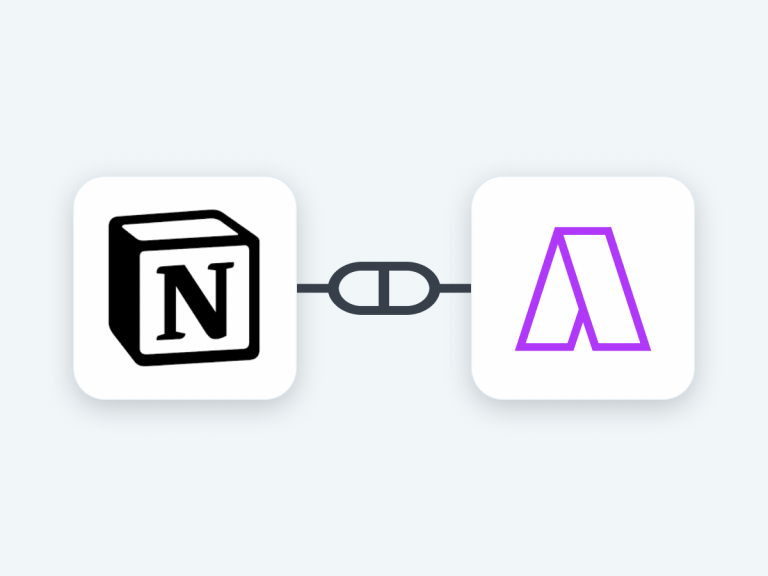Notion is a new kind of workspace that combines speed, simplicity, and collaboration to help you do better work with your team. You can create a new workspace in just a few minutes and start adding content.
A workspace is where you go to add thoughts, ideas, and content. It’s the center of all activity in Notion.
Google Calendar lets you sync your calendars across devices. You can access your calendar from any computer or mobile device, so you’ll never miss a meeting or appointment. Google Calendar also integrates with other calendars and lets you schedule, plan, and collaborate on the organization. It allows you to share calendars with other Google users, delegate calendars, and create mailing groups for events right from Gmail.
Combined both?
Both apps hold great power with a large number of followers. On the one hand, all our professional and personal meetings are scheduled on Google calendar, with tasks planned for the day. On the other hand, Notion workspaces keep all our content, thoughts, and plans intact in one place. Hence, we need to integrate both apps in order to provide a timeline for our ideas, tasks, and events. Nevertheless, the problem arises when Notion doesn’t support Native integration with Google Calendar; in fact, no other app other than Slack. Although you can embed Google Calendar into Notion that is also view-only, which doesn’t solve the purpose, in other words, it’s just a tiny Google Calendar window, non-editable, unscratchable.
We need an Interface, which not only automatically allows all your marked content on Google calendar with its deadline but also lets you import properties such as a person, select and multi-select. Thanks to Akiflow, all that is possible.
Here are the steps to import Notion tasks into Google Calendar
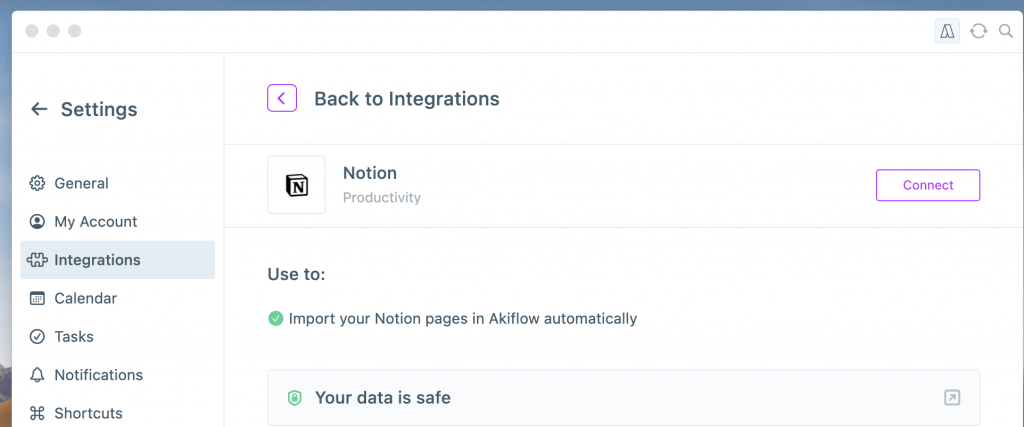
Step 1) Go to the Akiflow Settings > Integrations and choose Notion from the listed options
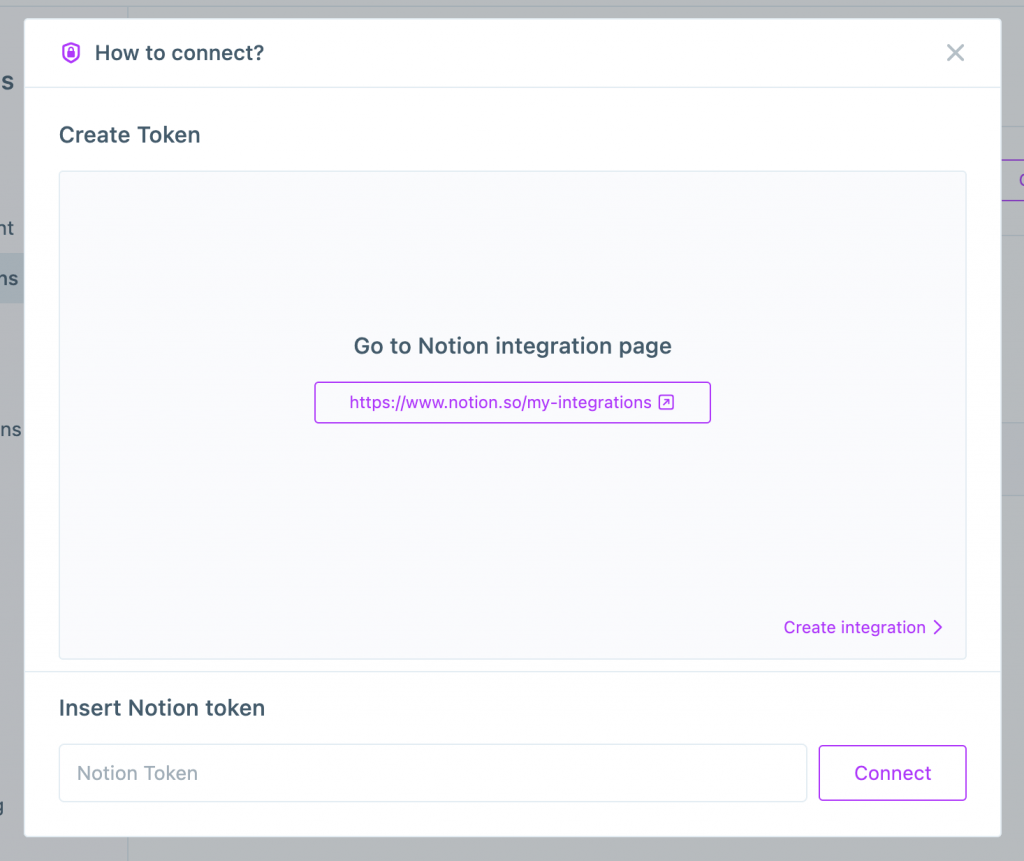
Step 2) Being an API integration, you have to click on the integration link provided. As shown in the picture above.
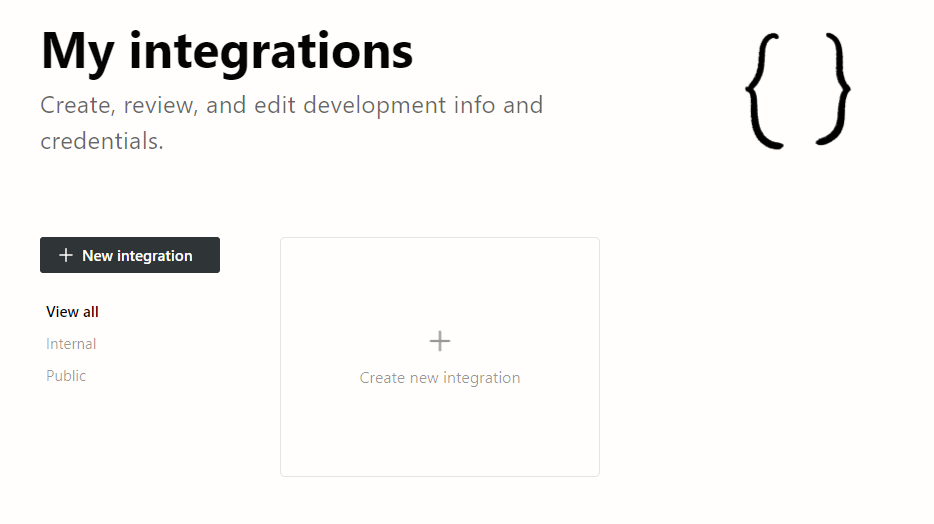
Step 3) A browser tab will open up, where you have to Create new Integration
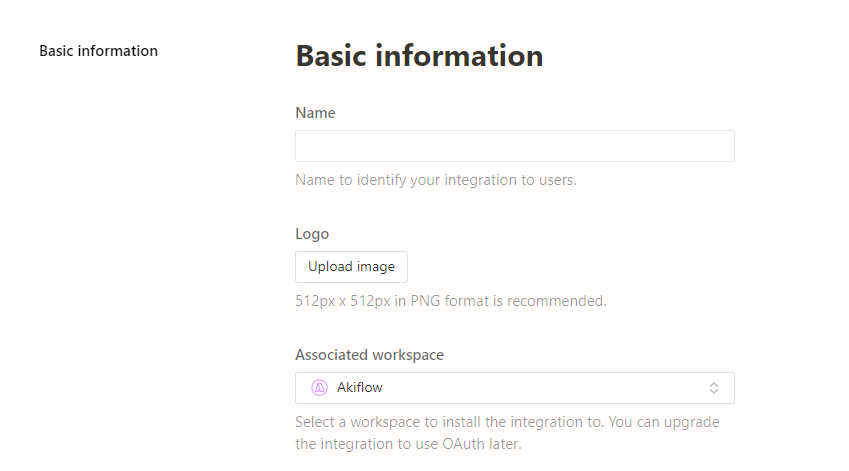
Step 4) Once you have filled in all the required information, you can click the Submit button
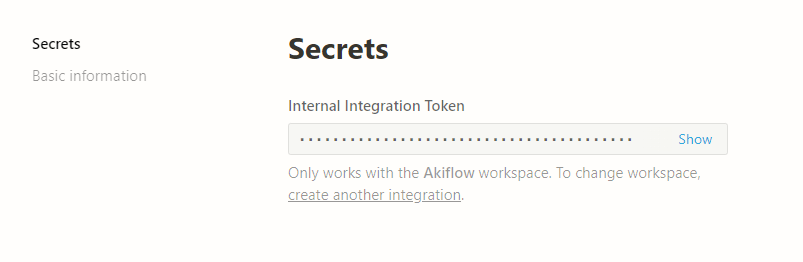
Step 5) Then, you have to Copy and Paste the Internal Integration Token to Akiflow and hit Connect
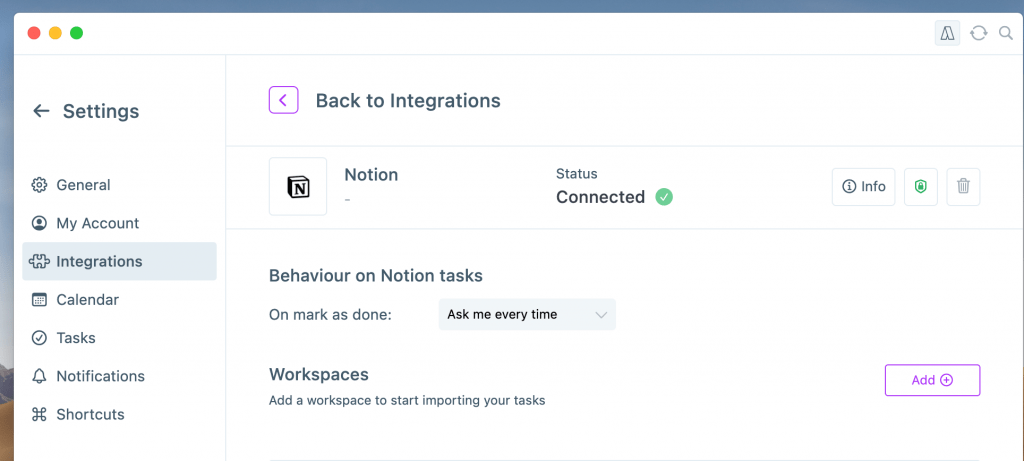
Note: 1) You have to be the owner of the workspace
- You can only use Databases with Akiflow
- Make sure you share the Database with the Akiflow integration
Step 6) Now that all is set, you can select Scheduled date and Deadline Date, and
Now that you are done with the integration all your content will be imported with the suitable date assigned to it directly in the Google Calendar
You can also add other properties such as Assignee and Completion value.
Why the Akiflow integration?
You may come across numerous other automation tools to integrate Notion with Google Calendar, but why settle with less when you can have more? With Akiflow you can connect many different apps and tools such as Asana, Gmail, Todoist, Google Meet, and many more. Also, it lets you book slots in multiple Google Calendars. On top of that, you can use the Command bar shortcut to create tasks from any window, use Tray Menu to view upcoming tasks and meetings, leverage the Join Meeting notification to enter meetings with just a click, and much more.
It is clear that Akiflow overweighs all the automation tools by a huge margin. In the end, you not only enjoy Google Calendar and Notion sync but also other added benefits with Akiflow.
It might also interest you: How To Connect Trello To Google Calendar
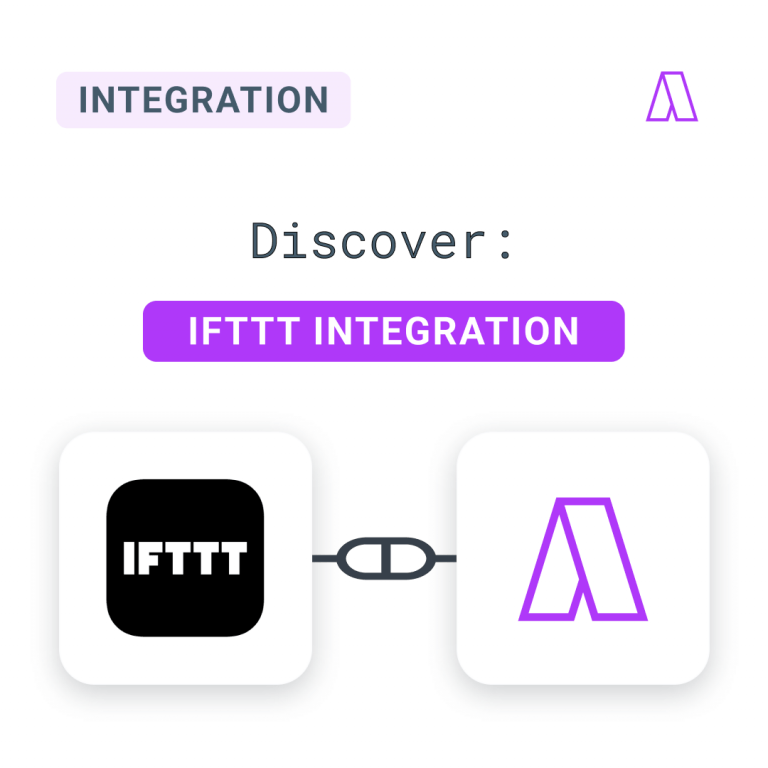
New Integration: Connect More Apps With IFTTT!
We’re always looking to better attend to our community’s demands with the best innovations and improvements for Akiflow. We’re thrilled to announce a partnership with IFTTT as a new integration in the latest release. IFTTT: Create custom automation and create tasks in Akiflow IFTTT is a solution to make your apps and devices connect and […]
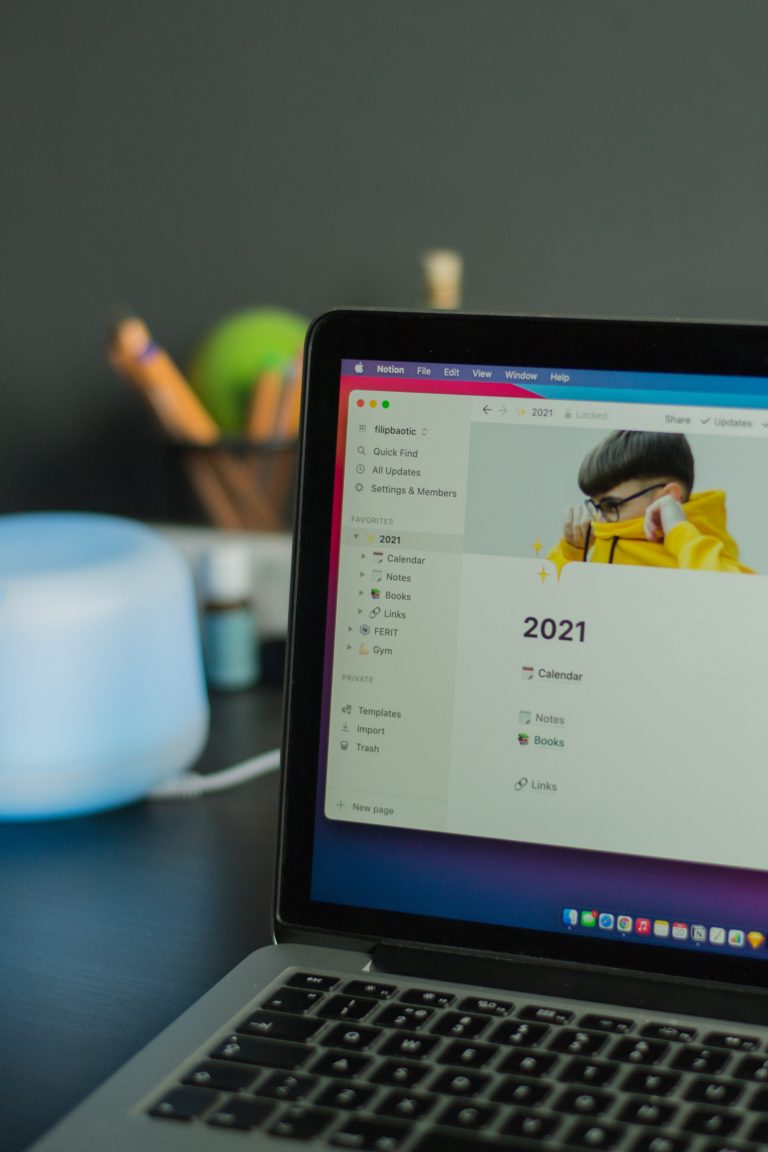
Notion As A Daily Planner: Ready-To-Use Templates
The most popular planning software — Notion, comes with dynamic features that can overwhelm you. And creating your system in Notion can take time while you’re starting to test the waters and understand it completely. And this blog will help you understand how you can use Notion as you familiarize yourself with it. We’ll cover: […]

A Simple Guide To Do Time Blocking In Notion
What’s Notion? If you are here, there is a significant chance that you use and like Notion. I started using Notion to organize my life and work. We actually, run most of our operations through Notion here at Akiflow. I use it to manage this blog, write articles, prioritize activities, and more. In this post, […]